
UA(ユニバーサルアナリティクス)のデータを保存・バックアップしておくメリットとは
GoogleはUA(ユニバーサルアナリティクス)のデータについて保存しておくことを推奨しています。しかし、GA4(グーグルアナリティクスフォー)で使えないのであれば、「UAのデータをバックアップしておく必要はない」と考える方もいるでしょう。しかし、UAのデータをバックアップしておくことには、次のようなメリットがあります。
データが失われることを防ぐ
UAのデータ計測およびサポートは、2023年7月1日で停止になることがGoogleより発表されています。また、2023年7月1日から6カ月が過ぎるとUAのレポートを閲覧することも、バックアップすることもできなくなります。つまり、UAのサポート終了後はサイト分析のために蓄積されてきたデータが失われてしまうということです。しかし、UAのデータをエクスポート(バックアップ)しておけば、いつまでもデータを無制限に閲覧することが可能になります。
GA4には採用されていないデータが利用できる
2023年7月1日以降もGoogleアナリティクスを継続して利用したいのであれば、GA4へ移行しなければなりません。しかし、UAのデータ項目の中にはGA4で引き継がれなかったものがあります。UAのデータをバックアップしておけば、それらのデータからGA4のレポートをより多角的に分析できるでしょう。
UA時の施策の計算や評価ができる
UAのデータが失われてしまうと、その当時に行った施策を元にした再計算や評価ができなくなってしまいます。例えば、UA利用時に行った施策と類似した施策を行いたいと考えたときに、GA4のデータだけでは適切な目標値を算出することは困難です。なぜなら、GA4にはUAのデータが引き継がれないからです。しかし、UAのデータをバックアップしておけば、施策の目標値をどの程度に設定すればよいか、UAのデータを元にして推測することができます。
UA(ユニバーサルアナリティクス)のデータを保存・バックアップする方法とは
UAのデータを保存・バックアップするには、UAの管理画面からデータのエクスポートしましょう。詳しく見ていきます。
管理画面からエクスポートする方法
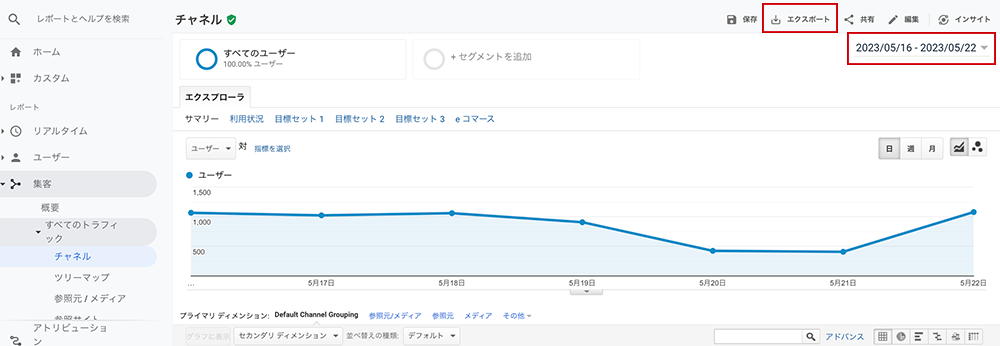
UAの管理画面からデータは簡単にエクスポートできます。まず、保存したいレポートの画面を開き、保存したい期間と行数を設定します。期間は管理画面の右上に表示された「年月日」から変更することが可能です。行数はレポートの下段から変更できます。次に、管理画面右上にある「エクスポート」をクリックします。プルダウンにPDF・Googleスプレッドシート・Excel・CSVなどの保存形式が表示されますので、好みの形式で保存するとよいでしょう。
なお、レポートによっては保存形式が限られる場合があります。例えば、「行動フロー」のようなグラフィカルなレポートはPDFしか選択できません。また、一度にエクスポートできる件数は5,000行までに限られています。
メール送信も可能
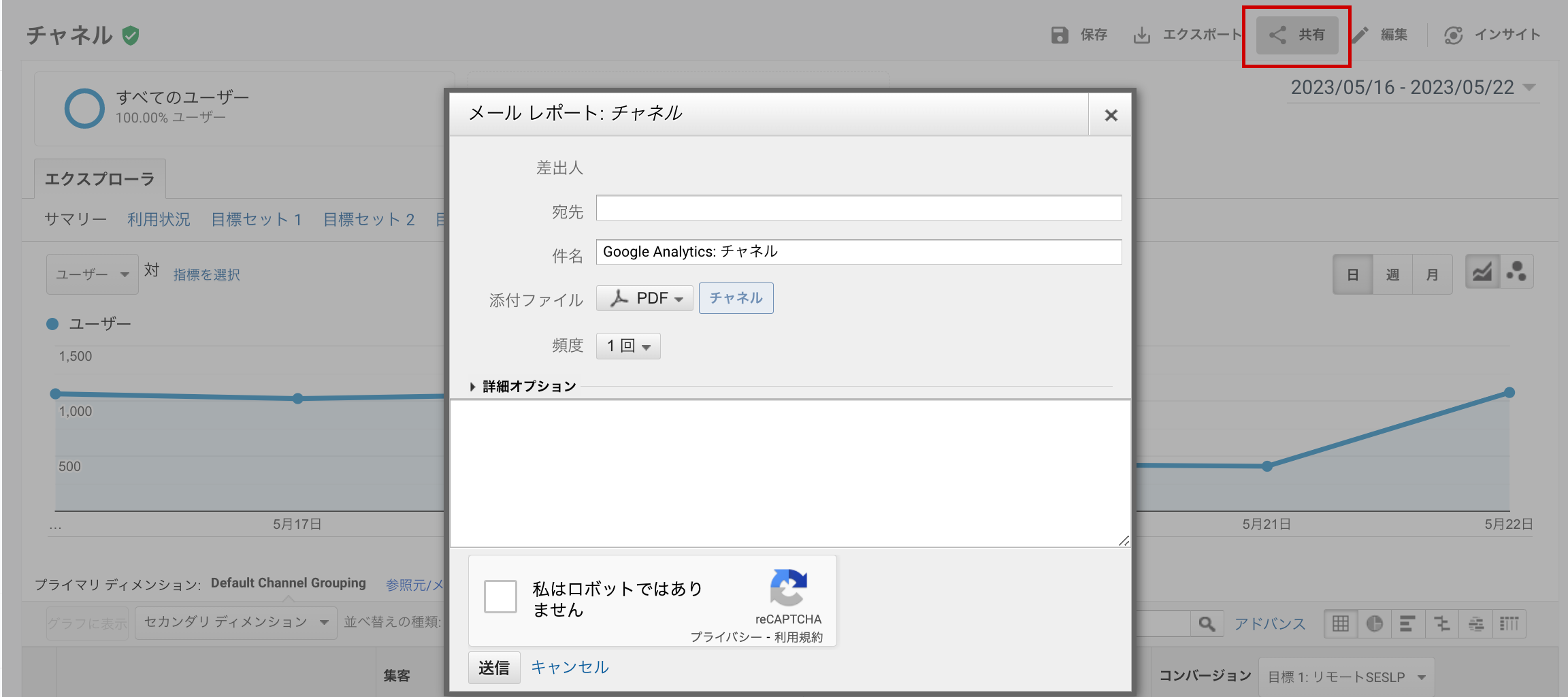
エクスポートでは、管理画面を操作しているパソコン内にデータを保管します。しかし、「共有」を使えばデータをメール送信して、他のパソコンなどで管理することも可能です。まずエクスポートの横にある「共有」をクリックして、メール配信画面を開きます。次に、以下の項目を入力します。メールの差出人はGoogleアナリティクスにログインするために使っているメールアドレスに限られます。
- 宛先
送り先のメールアドレスを記入します。
- 件名
内容が分かりやすいタイトルを記入しましょう。
- 本文
メールの本文では何を送ったのか詳細に記入しておきましょう。
- 添付ファイル
送付するデータの形式を指定します。
- 頻度
送信頻度を設定します。手動でバックアップを取る場合は1回で良いでしょう。
- 有効期限
メール送信が続く期限です。送信頻度で1回以外を選択した場合、メール送信が終了するまでの期限を選択します。
メール送信(共有)の場合は、「頻度」と「有効期限」で設定した期間のデータが送信されます。エクスポートと期間の設定方法が違いますので注意しましょう。例えば、頻度を「1回」に設定した場合は、管理画面で表示している期間のデータが送信されます。
LookerStudio(ルッカースタジオ)を活用してデータを見える化
バックアップしたUAのデータを活用する場合、LookerStudio(ルッカースタジオ)を使ってデータを「見える化」すると良いでしょう。旧GoogleデータポータルであるLooker Studioは、Google Cloudが提供している無料のBI(ビジネスインテリジェンス)ツールです。ここではLookerStudioの機能を説明した上で、UAのデータを見える化する方法を解説します。
LookerStudioの主な機能
LookerStudioには「データの可視化」「各種サービスとの連携」「データの共有」といった3つの機能があります。日々サイトに集められるデータは、LookerStudioを使うことで、視覚的に理解しやすい形(「データの可視化」)にまとめられます。LookerStudioは、直感的な操作が可能なツールです。わずか数クリックするだけで、棒グラフ・円グラフ・チャートなど、データをグラフィカルにできます。また、一度作成したレポートは自動更新されますので、毎回グラフ作りに奮闘する必要はありません。LookerStudioを導入すれば、作業効率の向上が期待できるでしょう。
UAやGA4を利用する際に多くの人の手を煩わせてきたのが、外部サービスを利用するときの切り替えです。Google広告やスプレッドシートを見るたびに、画面を切り替えなければならず、作業効率を低下させてきました。LookerStudioは、Googleが提供している「各種サービスとの連携」が可能です。現在連携できる主なサービスは以下の通りです。なお、2023年5月の時点ではLookerStudioと連携できるGoogleのサービスは全21種類で、Google以外では783種類ものサービスと連携できます。
- Googleアナリティクス
- Google広告
- Googleスプレッドシート
- GoogleCloud Storage
- BigQuery
- MySQL
- YouTubeアナリティクス、など
LookerStudioはクラウド型サービスです。権限を付与することで、他のユーザーと「データの共有」が可能です。もちろん、ユーザーごとに閲覧許可や編集権限を変えることもできます。チームや他部署と連携した場合の作業効率が向上するでしょう。
LookerStudioを使ったUAのデータの「見える化」
LookerStudioを初めて使う場合は、Googleアカウントでログインした状態でLookerStudioにアクセスします。LookerStudioはクラウドで提供されているため、ダウンロードの手間などはかかりません。LookerStudio利用に関する規約を読み、同意したならすぐに使うことができます。実際にGoogleスプレッドシートでエクスポートしたUAのデータを「見える化」していきましょう。
LookerStudioにログインしたなら、管理画面左上にある「+」ボタンを押し、プルダウンメニューの中から「データソース」を選択します。データソース一覧が表示されますので、その中から「Googleスプレッドシート」を選択します。UAのデータを他の形式でエクスポートした場合には、その形式のものを選ぶと良いでしょう。次に連携したいワークシート(シート)を選んだなら、右上の「接続」をクリックします。これでLookerStudioとGoogleスプレッドシートの連携ができるようになりました。
データ連携が終わったらレポートを作成します。管理画面右上にある「レポート作成」をクリックして新規レポートを作成します。ツールバーにある「グラフを追加」を選択し、プルダウンメニューの中から作成したいグラフの形式を選択します。これによってUAのデータが「見える化」します。
フィルターをかけてより見やすくする
作成したレポートは、フィルターをかけることでより見やすく整理できます。まず、ツールバーにある「コントロール追加」を選択します。次に、画面右側に表示されているパネルにあるディメンション(データの切り口・範囲)・指標(グラフ化する具体的なデータ)・期間(グラフ化するデータの長さ)などのフィルター項目を好みに合わせて指定します。なお、スタイル項目を選べば、グラフに着色することもできます。
データを最新の状態で「見える化」するには?
LookerStudioで作成したレポートは、自動更新されます。そのため、基本的には自分でレポートを最新状態に更新する必要はないでしょう。しかし、それはリアルタイムで最新の状態に維持されているという意味ではありません。データソース毎に更新速度が異なるため、LookerStudioのレポートは一時的に過去のデータを示す場合があります。最新の状態のデータを「見える化」するには、「データ更新」をクリックしてレポートを最新の状態にします。UAのデータを追加でエクスポートした際には、手動でデータを最新のものに更新しておきましょう。
【まとめ】できるだけ早くデータのバックをしておく
「過去のデータは必要ない」と考える方にとっては、UAのサービス終了から6カ月経過するとデータが閲覧できなくなることは興味がない話かもしれません。しかし、過去のデータを確認する必要性は思いがけないときにやってくるものです。いざというときに困らないように、UAのデータをバックアップしておくようにしましょう。また、データのバックアップは数日でできるとは限りません。できるだけ早くデータの保存を始めることをおすすめします。


